In Windows 11/10 kunt u beide acties uitvoeren:Uitvoeren als beheerderEnUitvoeren als andere gebruiker, gemakkelijk. In dit bericht laten we je zien hoe je dat kunt doenVoer een programma uit als een andere gebruiker.
U kunt de volgende opties gebruikenVoer het uit als een andere gebruiker op uw Windows 11/10systeem:
- Gebruik de Shift-toets om als andere gebruiker uit te voeren
- Voer het uit als een andere gebruiker vanuit het Start-menu
- Uitvoeren als een andere gebruiker vanuit de taakbalk van Windows 11/10
- Gebruik het opdrachtpromptvenster om als andere gebruiker uit te voeren
- Voeg Uitvoeren als andere gebruiker toe aan het contextmenu met behulp van Register.
Laten we al deze opties een voor een bekijken.
1] Gebruik de Shift-toets om als andere gebruiker uit te voeren

Om een programma als een andere gebruiker uit te voeren, drukt u eenvoudigweg op de knopShift toetsen klik met de rechtermuisknop op de gewenste snelkoppeling of het uitvoerbare bestandUitvoeren als andere gebruiker.
Selecteer in het contextmenu met de rechtermuisknopUitvoeren als andere gebruiker.
Dit is handig als u de functie “Uitvoeren als” wilt gebruiken om een programma als beheerder te starten, als u bent aangemeld als lid van een andere groep, zoals de groep Gebruikers of Hoofdgebruikers, enzovoort.
OpWindows-server,Shift+Klik met de rechtermuisknop biedt deze optie echter nietUitvoeren als een andere gebruiker!
Het wordt aangeboden in Windows 11, Windows 10, Windows 8 en Windows 7. Het werd ook aangeboden in Windows XP, maar niet in Windows Vista.
Als je wilt, kun je dit toevoegenUitvoeren als andere gebruikercommand permanent naar uw normale contextmenu met de rechtermuisknop door te downloaden en uit te voerenShellRunAsvanMicrosoft.
Dit RunAs-hulpprogramma is handig voor het starten van programma's onder verschillende accounts, maar het is niet handig als u een intensieve Explorer-gebruiker bent.
2] Uitvoeren als een andere gebruiker vanuit het Start-menu

Om deze optie in Windows 11/10 te gebruiken, moet u eerst de gerelateerde instelling inschakelen met behulp van Groepsbeleid. Hier zijn de stappen:
- Typegpedit.mscin het zoekvak en druk opBinnenkomen
- In de Groepsbeleid-editor gebruikt het venster het volgende pad:
User Configuration > Administrative Templates > Start Menu and Taskbar
- Open deToon de opdracht “Uitvoeren als andere gebruiker” om te starteninstelling in het rechtergedeelte door erop te dubbelklikken
- Selecteer deIngeschakeldoptie voor deze instelling
- druk opToepassenknop enOKknop.
- Start indien nodig de bestandsverkenner opnieuw
- Open het Startmenu
- Klik met de rechtermuisknop op een vastgezette applicatie of open hetAlle appssectie en klik vervolgens met de rechtermuisknop op een ondersteunde app
- Je zult zienUitvoeren als andere gebruikeroptie daar (zoals zichtbaar in de schermafbeelding hierboven). Klik op die optie
- Geef in het vak Windows-beveiliging de inloggegevens van het andere gebruikersaccount op en druk op de knop OK.
TIP:Windows 11 wordt geleverd met een speciale instelling om toe te voegenUitvoeren als andere gebruikeroptie om met de rechtermuisknop te klikken op het menu Start. Open hiervoor deInstellingenapp >Privacy en beveiliging>Voor ontwikkelaars> uitbreidenBestandsverkennersectie > en schakel deOptie weergeven om als andere gebruiker uit te voeren in Startkeuze.
3] Uitvoeren als een andere gebruiker vanaf de taakbalk van Windows 11/10

Als u een toepassing (bijvoorbeeld Word, Register-editor, Kladblok, enz.) vanuit de taakbalk wilt uitvoeren als een andere gebruiker, volgt u deze stappen:
- Open een bepaalde applicatie en het taakbalkpictogram verschijnt
- Klik met de rechtermuisknop op het taakbalkpictogram
- Houd de knop ingedruktVerschuivingsleutel
- Klik met de rechtermuisknop op de naam van die applicatie die net boven hetVastzetten op taakbalkkeuze
- Laat de Shift-toets los
- Klik op deUitvoeren als andere gebruikerkeuze.
4] Gebruik het opdrachtpromptvenster om als andere gebruiker uit te voeren
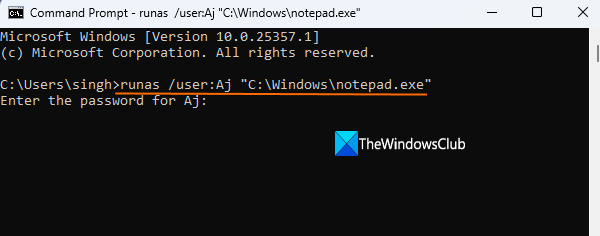
Open de opdrachtpromptvenster of PowerShell-venster. Voer de opdracht in die eentoesprakenparameter, eengebruikerparameter om de gebruikersnaam in te voeren, en het bestandspad dat het volledige pad bevat van het bestand of de applicatie (samen met de bestandsextensie) die u als een andere gebruiker wilt uitvoeren. Het commando zou zijn:
runas /user:USERNAME “Application Path and File Extension”
Als u Kladblok bijvoorbeeld als een andere gebruiker wilt uitvoeren, is de opdracht:
runas /user:TWC “C:\Windows\notepad.exe”
Vervang TWC in het bovenstaande commando door de daadwerkelijke gebruikersnaam en voer het commando uit. In de volgende stap,geef het wachtwoord opvoor dat gebruikersaccount en druk op Enter. Ten slotte wordt Kladblok uitgevoerd als de specifieke gebruiker die u heeft opgegeven.
5] Voeg Uitvoeren als andere gebruiker toe aan het contextmenu met behulp van Register
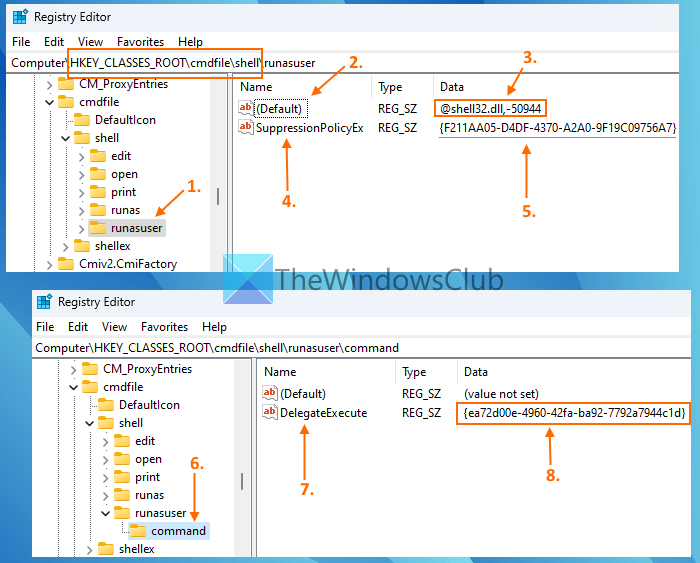
Het kan ook permanentvoeg de optie Uitvoeren als andere gebruiker toenaar deContextmenu van Verkennervoor de ondersteunde bestanden zoalsEXE,CMD,KNUPPEL,MSI, enz. Daarvoor moet u wijzigingen aanbrengen in het Windows-register. U moet toegang krijgen tot de registervermeldingen die betrekking hebben op al deze bestandstypen en vervolgens subsleutels en vereiste waarden maken om altijd deUitvoeren als andere gebruikeroptie in het rechtsklikmenu van Verkenner. Voordat je dat doet,maak een back-up van het register. Volg daarna deze stappen:
- Typ in het zoekvak van Windows 11/10regediten druk op deBinnenkomensleutel
- Het Register-editor-venster wordt geopend. Ga nu naar deschelpRegistersleutel voor het CMD-bestand. Het pad is:
HKEY_CLASSES_ROOT\cmdfile\shell
- Klik met de rechtermuisknop op de shell-sleutel en open hetNieuwmenu en selecteer deSleutelHernoem de nieuwe registersleutel naarvoer een gebruiker uit
- Devoer een gebruiker uitsleutel heeft een(Standaard)naam Tekenreekswaarde. Dubbelklik op die waarde, voeg toe
@shell32.dll,-50944in het vak Waardegegevens voor die waarde en druk opOKknop - Numaak een nieuwe String-waarde(klik met de rechtermuisknop op een leeg gebied > Nieuw > Tekenreekswaarde) ondervoer een gebruiker uitsleutel en geef deze een naamOnderdrukkingsbeleidEx
- Dubbelklik op die waarde, voeg toe
{F211AA05-D4DF-4370-A2A0-9F19C09756A7}in het vak Waardegegevens en druk op de knop OK om de wijzigingen op te slaan - Maak onder de runasuser-sleutel eencommandonaam Registersleutel
- Maak in het rechtergedeelte eenGedelegeerdeUitvoerenTekenreekswaarde
- Dubbelklik op die waarde, voeg toe
{ea72d00e-4960-42fa-ba92-7792a7944c1d}in het veld Waardegegevens van het vak Tekenreeks bewerken en druk opOKknop om de wijzigingen op te slaan - Door deze stappen te gebruiken, hebt u met succes deUitvoeren als andere gebruikeroptie voor het CMD-bestand in het rechtsklikmenu van Verkenner
- Herhaal nu alle bovenstaande stappen zoals het is voor de BAT-, MSC-, MSI- en EXE-bestanden. Ga hiervoor één voor één naar de volgende locaties:
HKEY_CLASSES_ROOT\batfile\shell
HKEY_CLASSES_ROOT\mscfile\shell
HKEY_CLASSES_ROOT\Msi.Package\shell
HKEY_CLASSES_ROOT\exefile\shell
Maak onder elke locatie het exactevoer een gebruiker uitsleutel,commandokey, String-waarden, enz., en plaats dezelfde waardegegevens als vermeld in de bovenstaande stappen.
Start indien nodig de Verkenner opnieuw. Wanneer u nu het contextmenu met de rechtermuisknop voor een van deze bestanden opent, wordt hetUitvoeren als andere gebruikeroptie zal er zijn om te gebruiken.
Later, als je dat hebt gedaanom de optie Uitvoeren als andere gebruiker uit het contextmenu van de Verkenner te verwijderen, open alle bovengenoemde paden één voor één en verwijder ofverwijder de runasuserRegistersleutel van elke locatie.
Ik hoop dat dit helpt.
Kan Windows 11/10 meerdere gebruikers hebben?
Ja natuurlijk. U kunt meerdere gebruikersaccounts hebben op uw Windows 11/10-systeem. U krijgt de mogelijkheid om dat te doenvoeg meerdere Microsoft-accounts toeEnlokale gebruikersaccounts. Daarnaast kan dat ookwijzig een Microsoft-account in een lokaal accountin Windows 11/10. Bovendien kun jij dat ookFamilieaccounts instellenop een Windows 11/10-computer. Hiervoor heeft u toegang nodig tot deRekeningencategorie in deInstellingen-appvan Windows 11/10 en gebruik de beschikbare opties.
Hoe log ik in als een andere gebruiker in Windows 11/10?
Als u in Windows 11 van het ene gebruikersaccount naar het andere wilt overschakelen, klikt u op de Start-knop. Houd de linkermuisknop ingedrukt (of klik met de rechtermuisknop) op het accountnaampictogram of de afbeelding zichtbaar linksonder in het Start-menu. Selecteer de andere gebruikersaccountnaam. In Windows 10 drukt u op de Start-knop, selecteert u het accountnaampictogram of de afbeelding aan de linkerkant in het Start-menu en selecteert u vervolgens een andere gebruiker om naar dat specifieke account te schakelen.
Als alternatief kunt u ook op drukkenWinnen+Lsneltoets om naar het vergrendelscherm te gaan, selecteer vervolgens een gebruikersaccount in het linkergedeelte en voer het gebruikerswachtwoord in om op dat account in te loggen.
Verwant: Dit bericht zal je helpen alsDe optie Uitvoeren als beheerder werkt niet of ontbreekt.